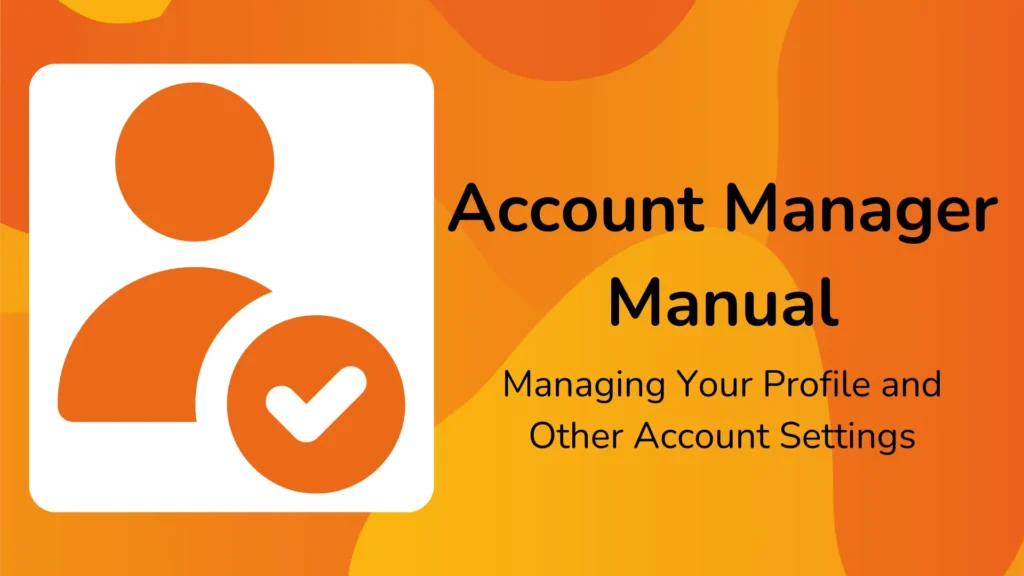
The account manager manual allows you to understand how to register and confirm your account, update your profile settings, change your account settings easily, and choose your timeout value as applicable to your needs.
What Can You Do With Forms Builder?
Forms Builder is an application that lets you create and manage all types of web forms. With Forms Builder you can:
- Create Contact Forms, Surveys, Registration Forms, Online Invitations, Multi-page Forms and more without programming.
- Receive files through your forms, even in your email.
- Create conditional rules to make your forms even more dynamic, without writing a line of code.
- Perform math operations such as calculate taxes or prices.
- Customize the application quickly. Changing the logo is as simple as re-write.
- Post your forms anywhere, including CMS like WordPress, Drupal, Joomla and of course, HTML static sites.
- Receive emails informing when a user has sent your form.
- Manage the data sent by your users and create reports with them.
- And much more.
How To Create an Account In Forms Builder?
To create your account and confirm it, follow the steps below:
- Go to Forms Builder Login/Sign Up page
- Go to “Don’t have an account? Sign up!” in the bottom of the page
- Fill out the Sign Up Form
- Once done, click sign up
- A confirmation message will appear stating that you have received an email with further instructions
- Go to your email and click on the link included to confirm your account
- You’ll receive a confirmation message that your account has been confirmed successfully
- Enjoy
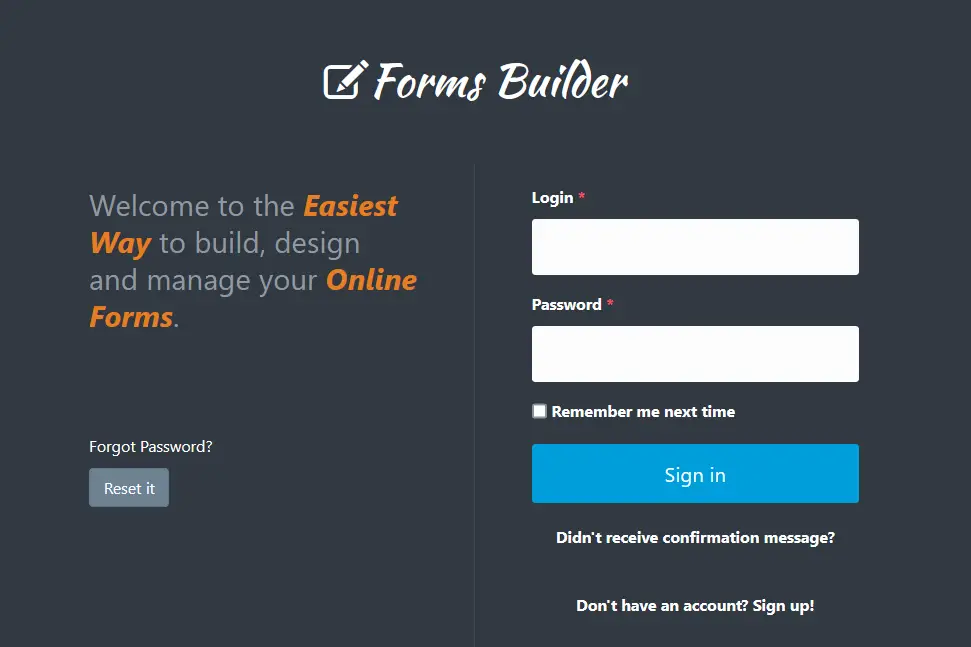
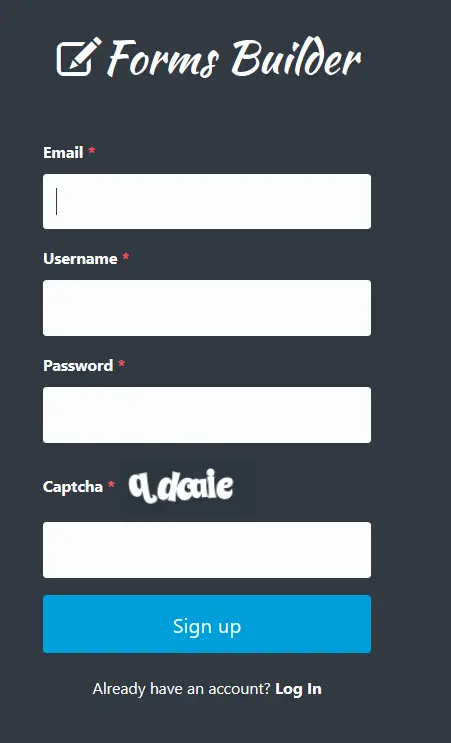
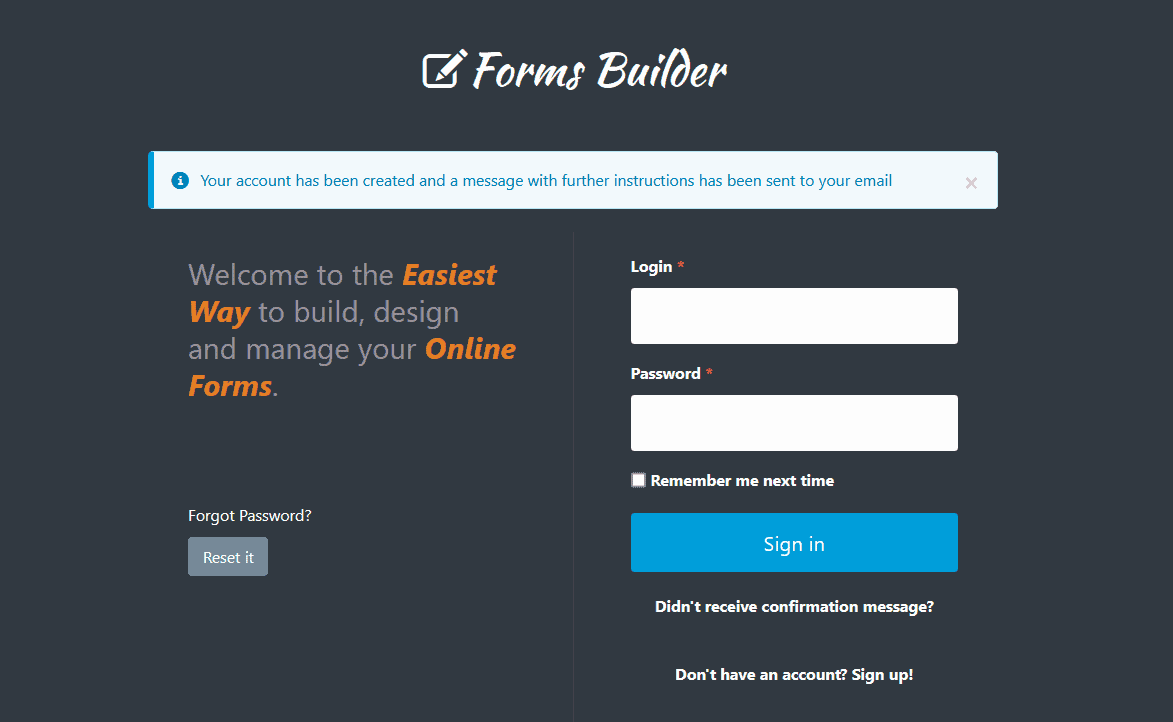
How To Change Your Profile Settings?
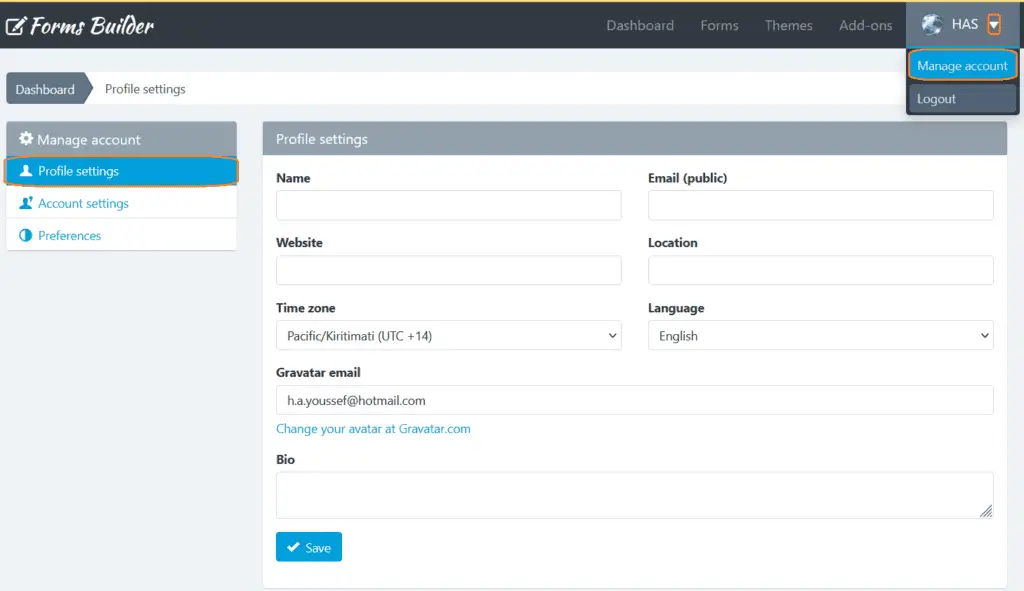
You can update your profile settings by adding information about your name, email, website, location, adjust the time zone, change the tool language, add an avatar and a bio. To do that follow the steps below:
- Log in to your account from Forms Builder Login page
- Click on your account name in the upper right corner
- Choose Manage Account
- You’ll have 3 vertical tabs in the left side. The first one is the Profile settings.
- Add your information
- Click Save
How To Add Your Avatar?
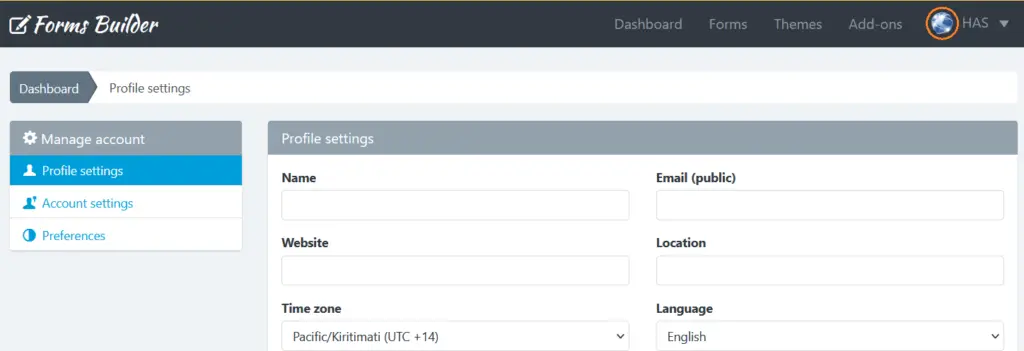
Avatar gives your account nicer visual appearance by choosing the avatar that represent you and your team. To add an avatar to your account, follow the steps below:
- In the Profile settings, go to “Gravatar Email” section
- Click on “Change your avatar at Gravatar.com“
- Create an account on Gravatar.com. *Note that the email you’ll use here is the same email you’re going to add to your profile settings in Forms Builder
- Upload your logo and save it.
- Go back to your Profile Settings in Forms Builder and add the email you created your Gravatar account with.
- Click Save
- Your logo will be displayed next to your account name
Let’s Start
Create Your Forms
How To Adjust Your Account Settings?
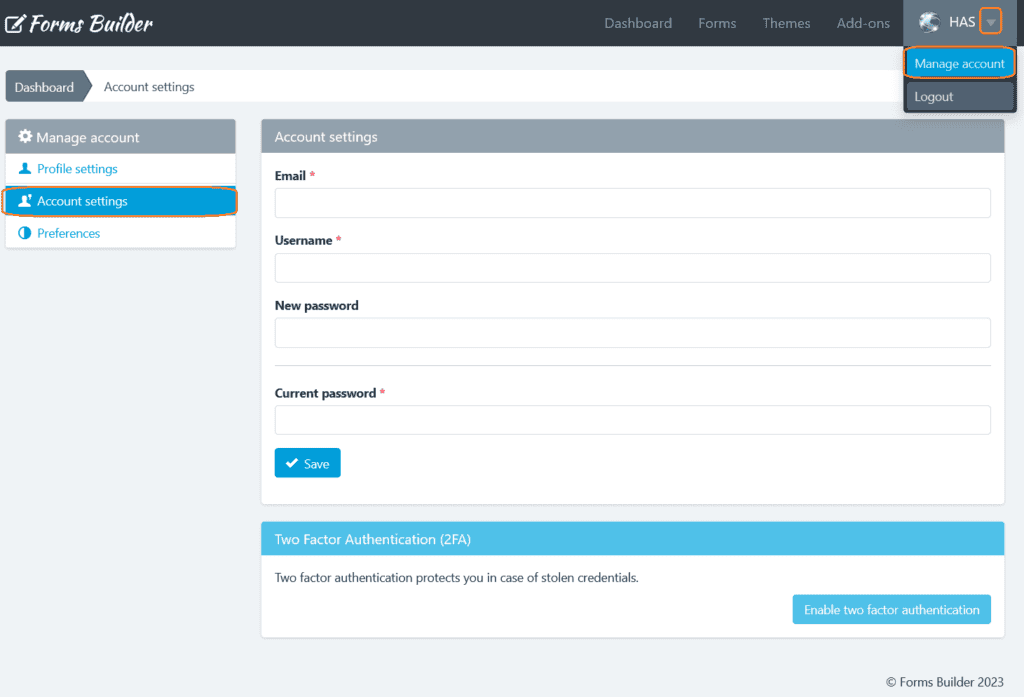
In the Account Settings you can change your Email, Username, Password, and setup Two Factor Authentication (2FA) to add extra protection to your account. To change your account settings follow steps below:
- Log in to your account from Forms Builder Login page
- Click on your account name in the upper right corner
- Choose Manage Account
- Chose Account Settings from the left panel
- Add/Edit your information
- Click Save
How To Adjust Your Timeout Value?
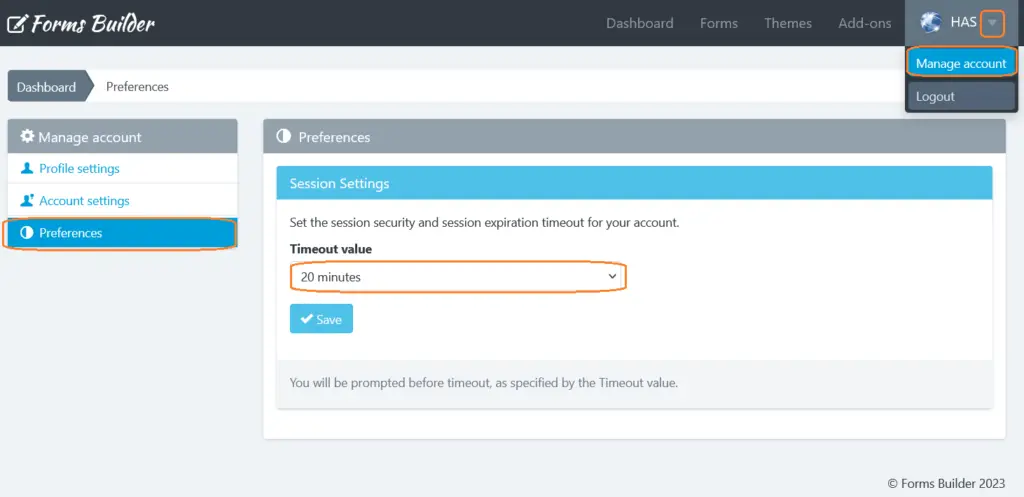
This feature sets the session security and session expiration timeout for your account. It helps secure your information in case you were inactive for a specific period of time by logging you out which will protect your information from theft. To adjust your Timeout value follow steps below:
- Log in to your account from Forms Builder Login page
- Click on your account name in the upper right corner
- Choose Manage Account
- Chose Preferences from the left panel
- Choose your Timeout Value
- Click Save
Other Forms Builder Manuals
- Forms Builder: Create Forms Easily (Landing Page)
- Forms Builder: Form Creation Manual
- Forms Builder: Creating Rules Manual
- Forms Builder: Managing Forms Manual
- Forms Builder: Themes Designer Manual
- Forms Builder: Templates Manual
- Forms Builder: Add-Ons Manager Manual
- Forms Builder: Submission Manager Manual
- Forms Builder: In-App Analytics Manual
- Forms Builder: Report Builder Manual
Let’s Start
Create Your Forms
